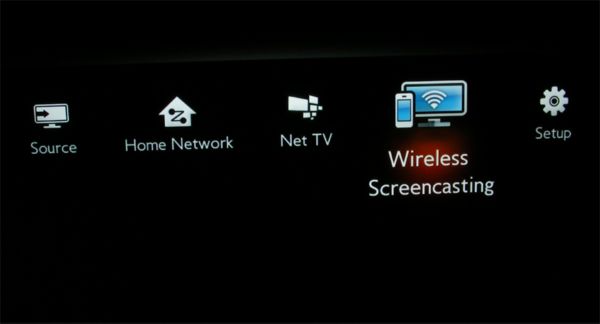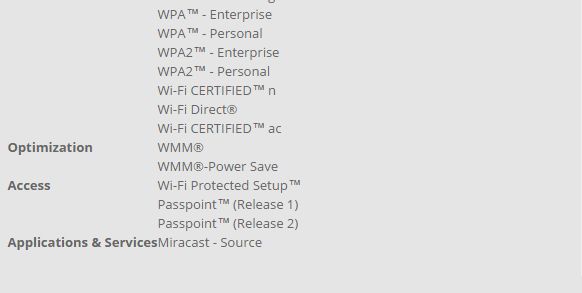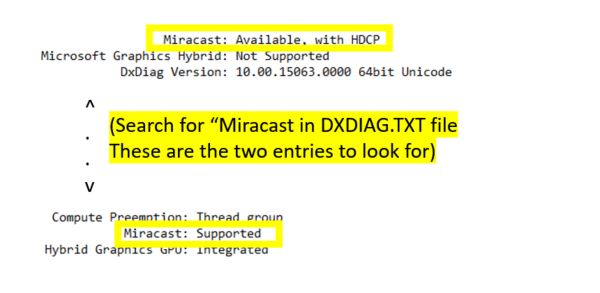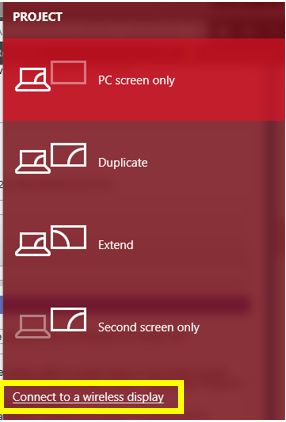To wirelessly cast content to your television, you first need to have a phone, tablet or laptop that is Miracast certified.
Operating systems supported:
- Windows 8.1 or greater
- Windows phone 8.1 or greater
- Android 4.4 or greater
- Blackberry 10.2.1 or greater
- Apple does not support Miracast or Philips Wireless Screencasting
**Note that in some cases, even if your device has Miracast certified hardware, your drivers may have to be updated to enable the feature.